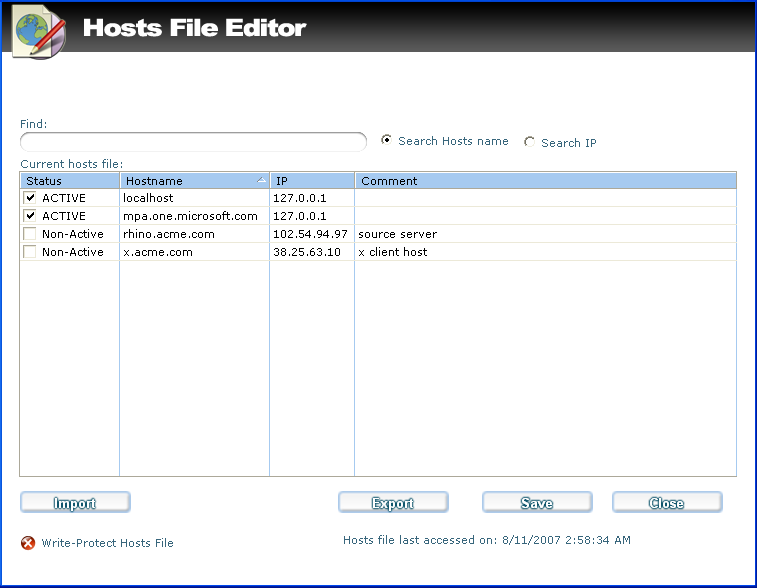Host File Editor (Plus, Pro)
|
The Hosts File Editor allows you to block advertisement sites, reverse browser hijack entries, create navigation shortcuts, assist with parental controls and make other exceptions to regular Internet navigation.
Your Hosts File is used to associate host names with IP addresses. For example, the host name for Yahoo! is www.yahoo.com, while its IP address is 204.71.200.67. Both addresses will bring you to Yahoo!’s site, but the “www” address will first have to be translated into the IP address by your Hosts File.
Using Hosts File Editor The Hosts File Editor allows you to make changes to normal Internet navigation by redirecting a host name to a different IP address.
Some spyware and malware attempt to change your Hosts File in order to redirect your browsing to another site. You can use the Hosts File editor to reverse browser hijack attempts, block advertisements sites, and redirect your Internet navigation.
Computers have a host address of their own, which is known as the “localhost” address. The localhost IP address is 127.0.0.1. If you type in a host name to the Hosts File Editor, and then redirect it to your localhost IP address, you have effectively blocked that host, since all attempts to access it will lead back to your localhost. Using this method, you can block sites that serve advertisements, sites that serve objectionable content, or any other site that you choose.
The “Find” field allows you to search through your current Host File for a specific IP address or Host name.
The Hosts File Editor lists your current Hosts File information by:
Hosts File Editor Context Menu Right-click within the “Current Host File” screen to open the context menu where you can choose from the following operations:
Click “Import” to import other Host File entries info the Hosts File Editor.
Click “Export” to save your Hosts File as a text file.
Click “Save” to save the changes you made.
Click “Close” to close the Host File Editor.
Check the box beside “Write-Prot
|